NEW TO CONTINUUM 2021, the BCC+ Black and White filter converts color images to black and white simulating the look of Black and White photographic filters.
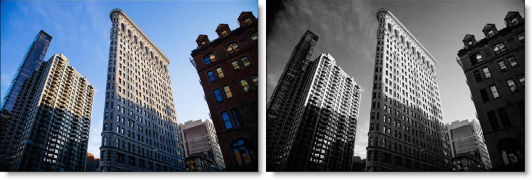
Photo by Anthony Delanoix on Unsplash
Presets and the FX Editor
To select from a selection of factory installed and user-generated presets, open the FX Editor interface and pick one from the Presets window.
Filter Parameters
Filter: The Filter pop-up selects the type of black and white filter to be applied to your color image.
- Normal: Converts the color image to a monochrome image.
- Red: Simulates a red filter in black and white photography.
- Green: Simulates a green filter in black and white photography.
- Blue: Simulates a blue filter in black and white photography.
- Yellow: Simulates a yellow filter in black and white photography.
- Orange: Simulates an orange filter in black and white photography.
Brightness: Adjusts the brightness of the image. Positive values brighten, negative values darken.
Contrast: Adjusts the contrast of the image. Positive values increase contrast, negative values decrease contrast.
Gamma: Adjusts the gamma of the image. The gamma adjustment leaves the white and black points the same and only modifies the values in-between. Positive values lighten the midtones, negative values darken the midtones.
Working with The Filter
- Apply BCC+ Black and White from the BCC Color and Tone unit category.
- Click the BCC FX Editor button from the Effects and Presets banner. The FX Editor user interface opens and consists of Presets, Parameters and Viewer windows.
- Try out some of the presets.
- From the Filter pop-up, select the type of black and white filter to be applied to your color image.Your choice of filter can dramatically change the black and white result.
- Use the Brightness, Contrast and Gamma controls to further adjust the image.
- Click the Done icon to return to the host application.
The values of the parameter adjustments in the FX Editor user interface are transferred to your host application.