NEW IN CONTINUUM 2021, the BCC+ Eye Light filter creates a targeted light to be placed around a person’s eyes.
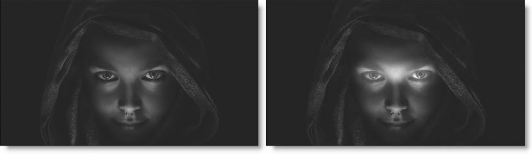
Presets and the FX Editor
To select from a selection of factory installed and user-generated presets, open the FX Editor interface and pick one from the Presets window.
Filter Parameters
Light
Blend: Determines the blend mode to be used to add the light.
- Add: The light is added to your image.
- Screen: The light is combined with the image using a Screen blend mode. This looks kind of like the Add blend mode, but highlights are retained.
Brightness: Sets the intensity of the light.
Blur: Sets the softness of the light.
Gels: Photographers, cinematographers and lighting designers use colored filters or gels in front of lights. Whatever mood you wish to create, we have the colors needed to achieve the effect. Select one of the Gels presets from the pop-up menu.
Color: Sets the color of the light through the use of a standard color picker.
Shadow
Brightness: Sets the intensity of the shadows. The Brightness parameter will darken only those areas that are not being brightened by the Light settings.
Transform
Corner Pin
The eyelight position can be adjusted in the host with the Corner Pin sliders as well as dragging the four points on the corners of the screen.
Note: You may need to zoom the image out a bit to see the corner points. In addition, to see and adjust the corner points in After Effects, make sure that the effect title in the Effect Controls window is highlighted. For Final Cut Pro, you must activate the cross hair icon next to the corner position parameters to see and adjust the corner points on the screen.
- Upper-Left: Controls the X and Y position of the Upper Left Point.
- Upper-Right: Controls the X and Y position of the Upper Right Point.
- Lower-Right: Controls the X and Y position of the Lower Right Point.
- Lower-Left: Controls the X and Y position of the Lower Left Point.
Position
Position can be adjusted by clicking and dragging an on-screen control in the center of the image.
- Position X: The horizontal position.
- Position Y: The vertical position.
Note: For Final Cut Pro, you must activate the cross hair icon next to the Position parameter.
Scale
The scale of the image can be changed by adjusting the vertical and horizontal scale parameters.
- Scale X: The horizontal scale.
- Scale Y: The vertical scale.
- Gang Scale: The Scale X and Scale Y slider values can be ganged together. When enabled, the scale parameter will not display individual X and Y parameters.
Rotate
In addition to the standard position and scale controls, you can rotate. Positive values rotate clockwise and negative values rotate counter-clockwise.
Working with The Filter
- Apply BCC+ Eye Light from the BCC Lights Unit category.
- Click on the FX Editor button.The FX Editor user interface opens and consists of Presets, Parameters and Viewer windows.
- Using the Transform controls, you can transform the eye light.
- Select either the Light > Blend > Add or Screen Blend mode.Add will burn out highlights while the Screen Mode will retain them.
- Adjust the Light > Brightness to set the intensity of the light.Note: You can darken the entire image except for the eye light shape by adjusting the Shadow > Brightness.
- Use the Light > Blur sliders to control the softness of the light.
- To apply a custom light color to the image, click on the Color box and select a color.
- To apply a colored gel to the light, select one from the Gels pop-up menu.
- Click the Apply button to return to the host application.
The values of the parameter adjustments in the FX Editor user interface are transferred to your host application.